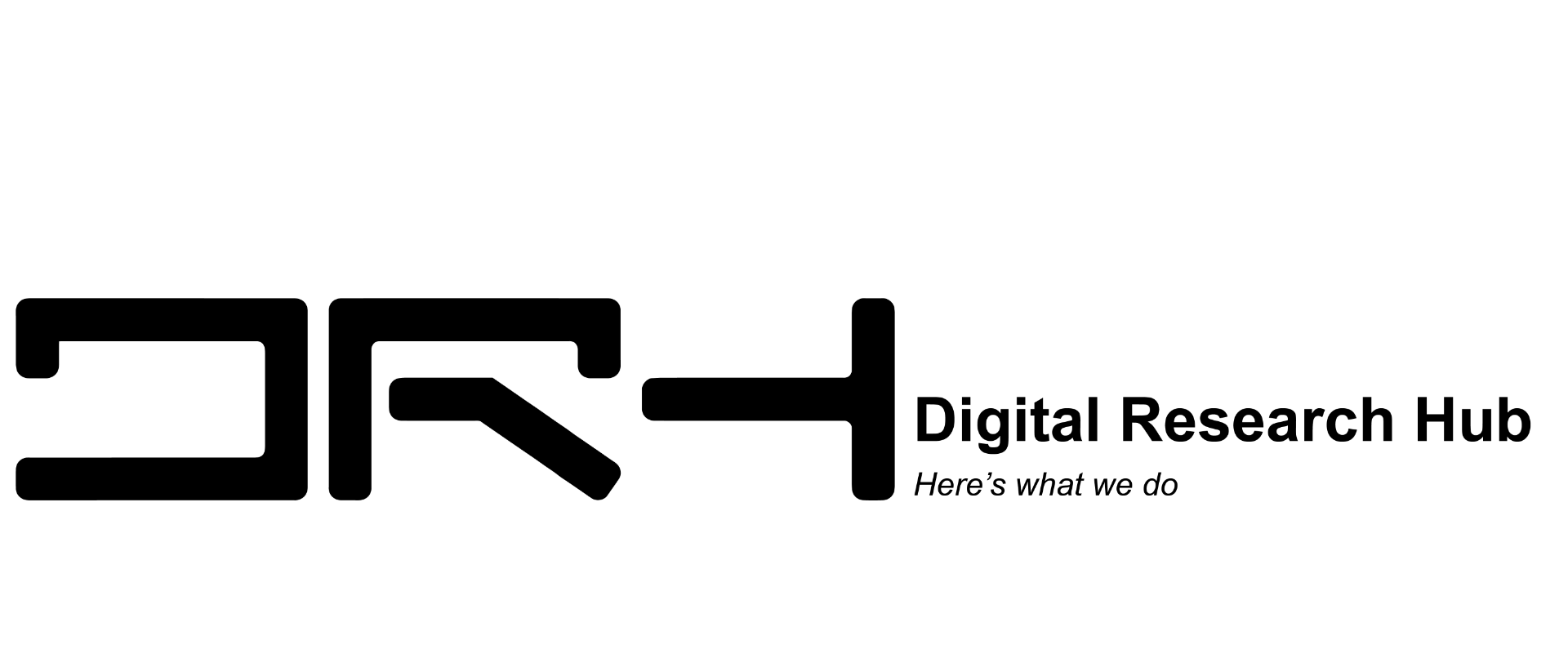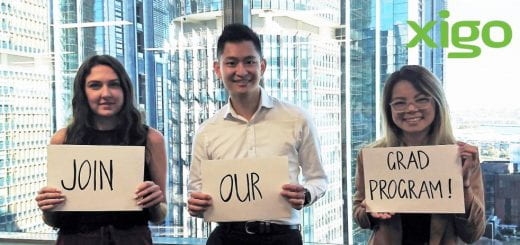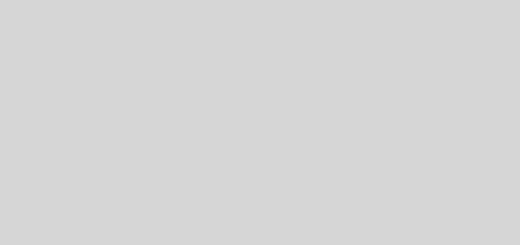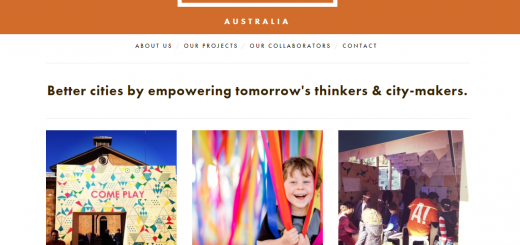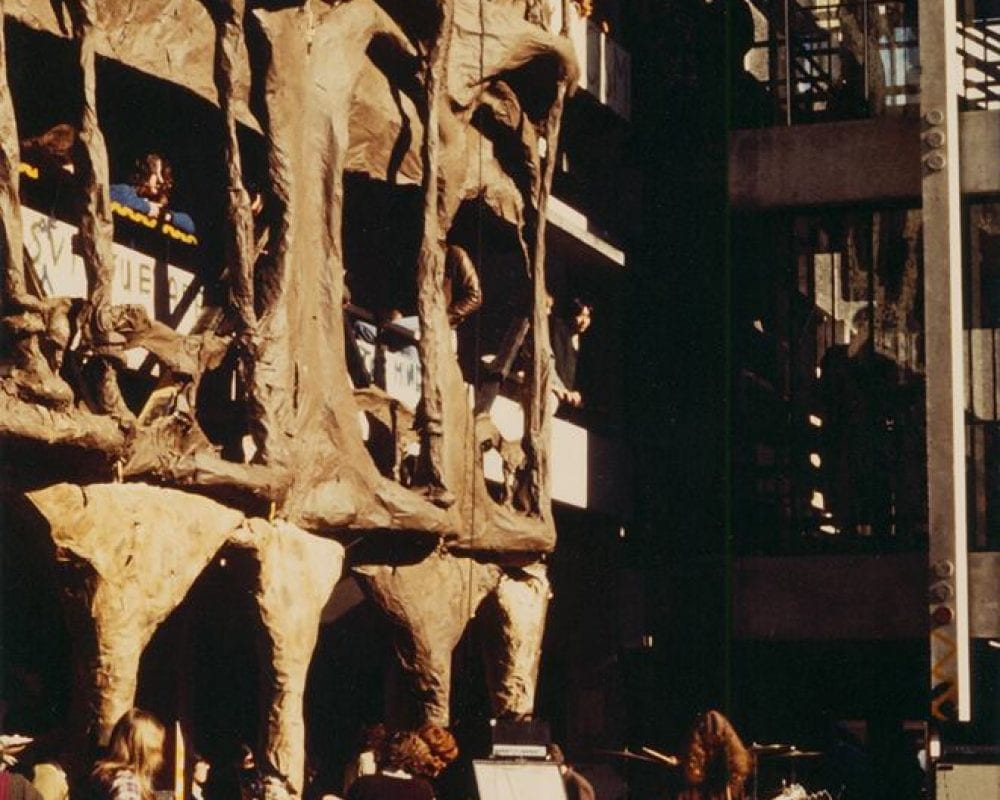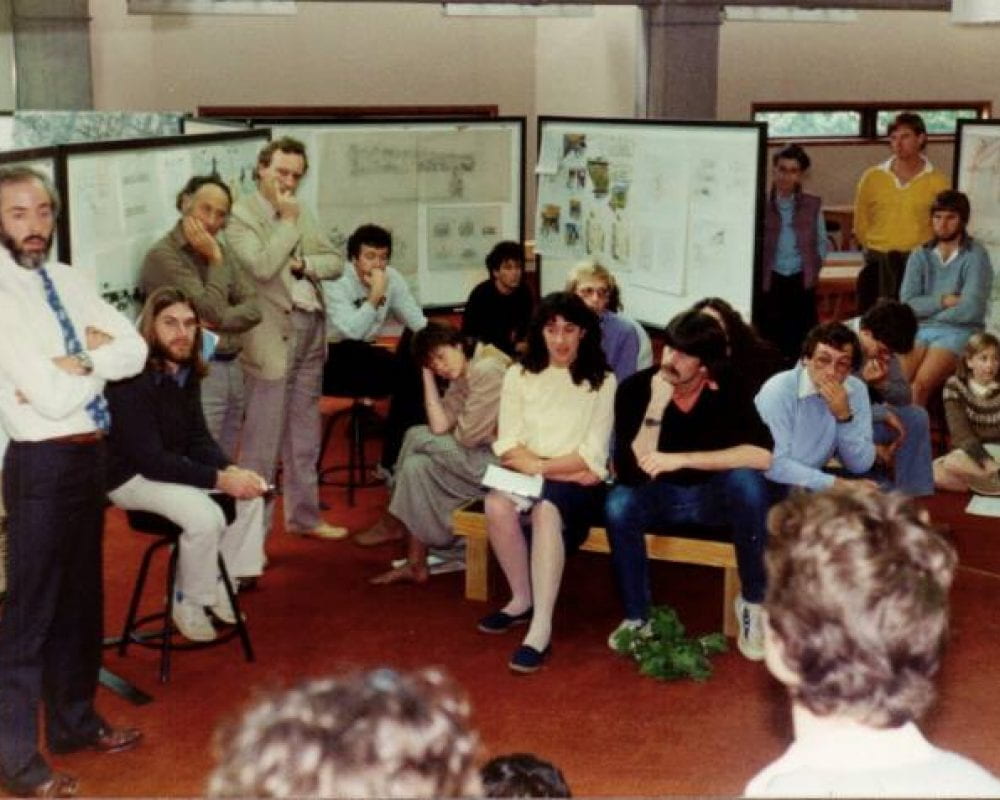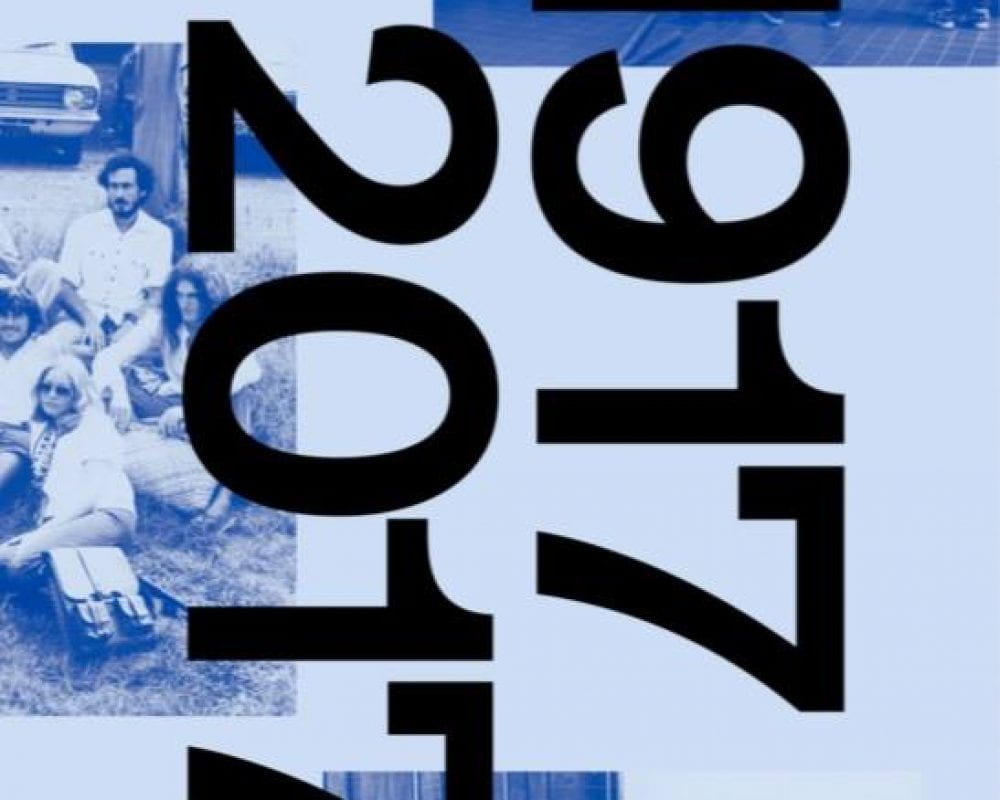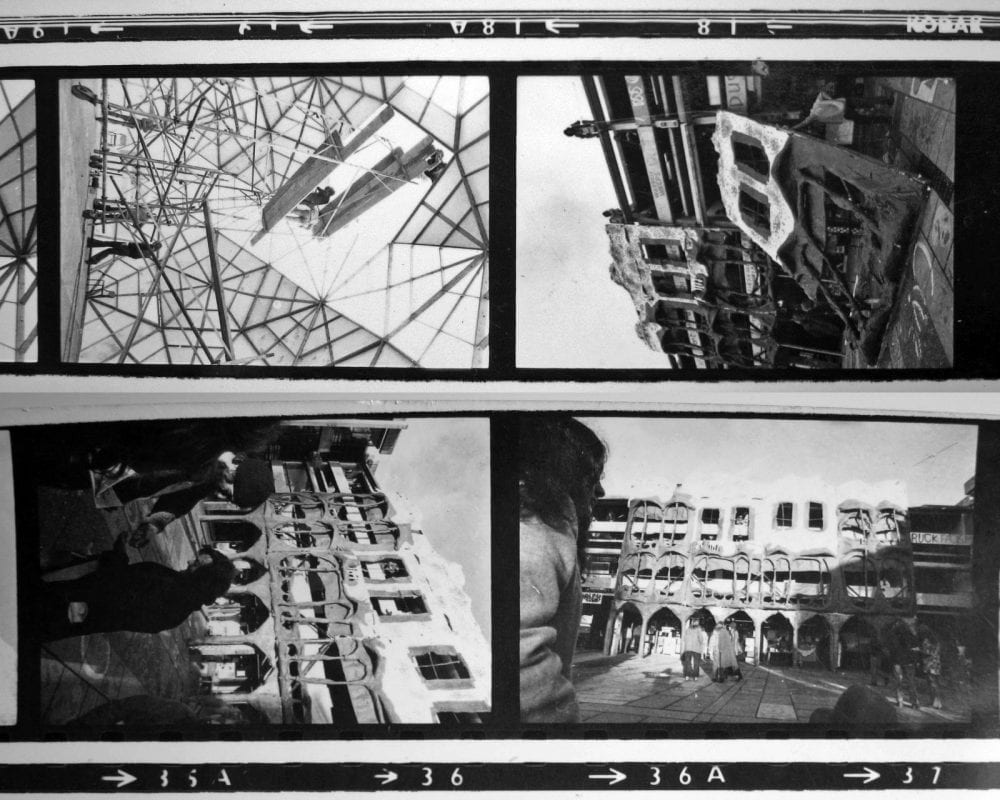Bentley Student Server
A contract that the University of Auckland has signed with Bentley Systems, provides software and online training to students and staff of University of Auckland.
Here is all you need to do to download Bentley software or to take Bentley’s online courses. You will receive an online Certificate from Bentley for the courses you complete and you will be able to download an official “transcript” of those courses to help you with job applications.
- First, watch this short video on how to join STUDENTserver http://www.youtube.com/watch?v=tnlXgXSBTFw&hd=1
- Go to www.bentley.com/studentserver
- Click “JOIN NOW” and follow instructions to setup your account. You will be asked for your “school code”.
Cut and paste from here: LvcuBpi6wNFlzdBvFCdQZQ/iN6gkxm0J0rcLz1b2Vj7dTxpIOTameg==
- After you have an account set up, you can go to the STUDENTserver site any time, login, and then download any of 50 software products to your personal computer.
- Login
- Click the blue Download Software (NOTE: your Activation Key is displayed. Use this to activate all software)
- Click category on left side of screen
- See product list
- Check the box to the left of a product title to select what you want
- When finished checking boxes, click “update download queue”
- When finished, start the download by clicking the green bar at top right of STUDENTserver. Then, “Accept” the license.
- Click “Download” on right. The time it takes will depend on the size of the download.
- After the software is downloaded to your hard drive, simply double click the downloaded file and it will install on that computer.
- During the installation process, you will be asked for an Activation Key. See point b. Just copy and paste it when asked by the software.
- Most Bentley software have a good Quickstart in Help. When you want more in-depth training, go to next step to take online courses.
- After you have software downloaded and installed on your computer, to take an online course, do this:
- Login to www.bentley.com/studentserver
- Click the blue words “Take Online Training”.
- Choose the product from the product category on the left and click on it.
- A list of suggested courses is displayed. Click on your selected course, then click “Launch” to begin the course.
- If you don’t see the course you want, click “My Registered Training” on the right hand side.
- This will take you to the Bentley LEARN server where many more courses are available. Click on the orange button “Find Training”.
- Enter the Product Name, select your desired course, and then launch your training.
- There are two types of courses 1) Lectures are video training 2) Hands-on are textbook-style, you must go through every page to get credit.
- View/print your Transcript and Certificates:
- Login to www.bentley.com/studentserver
- Click the blue words “Review Transcript”
- You can print your Transcript or have it emailed to a prospective employer
- On the Transcript, if you click on the title of any of the courses that you have completed, a Certificate will be displayed which may be printed