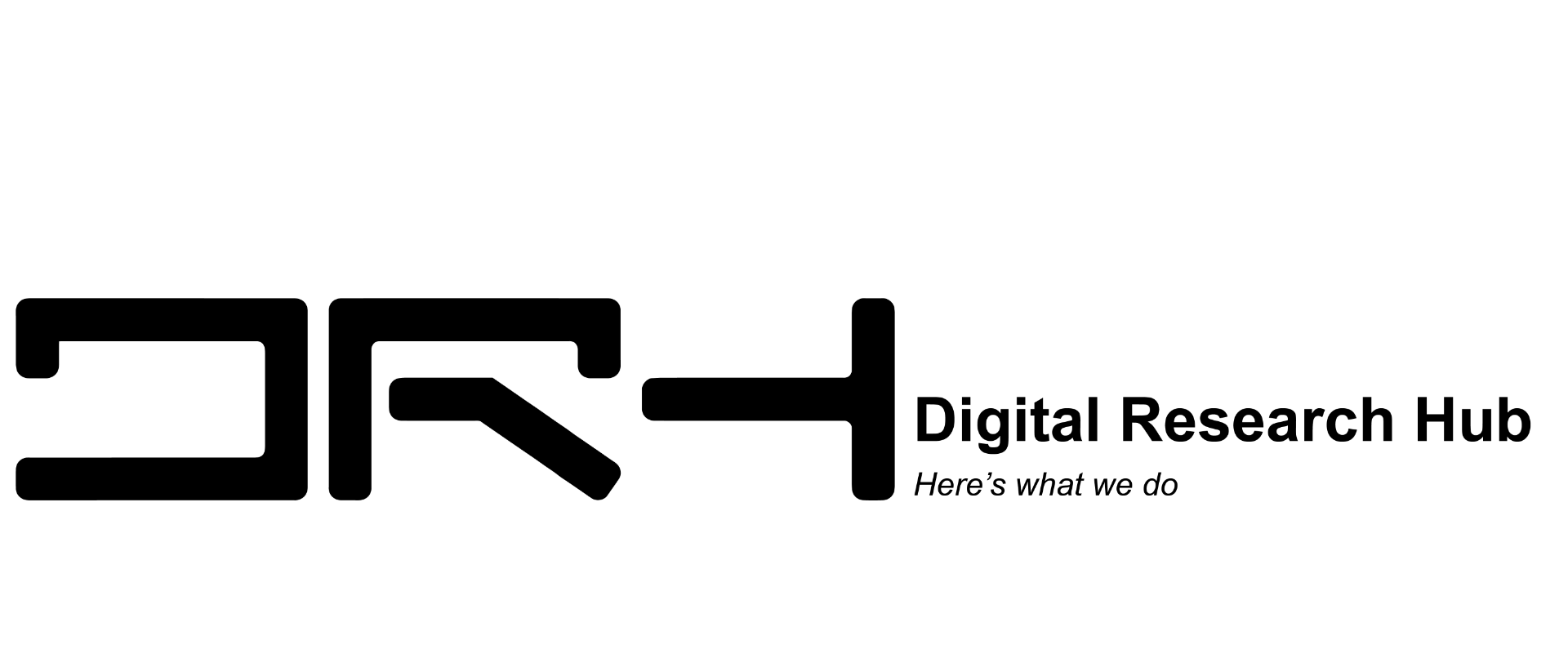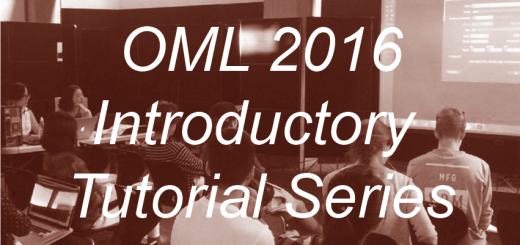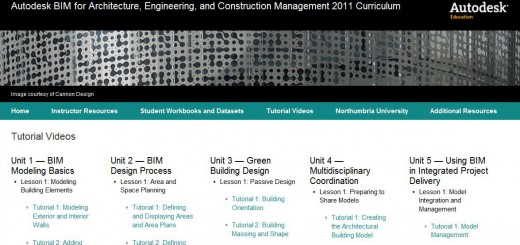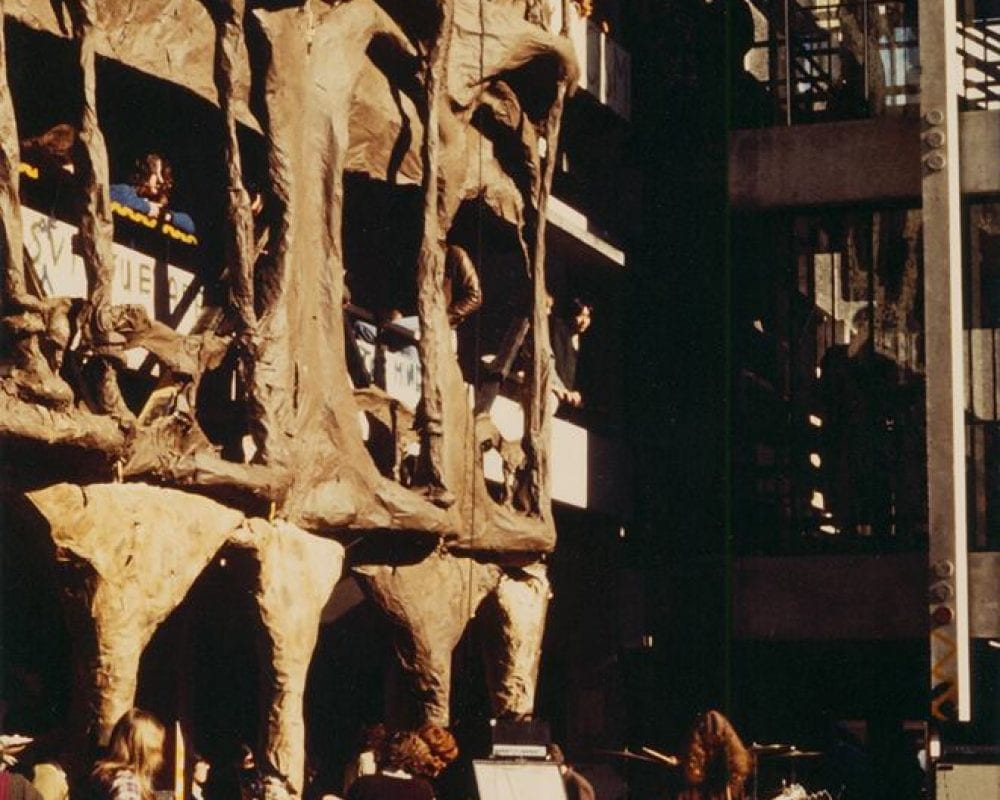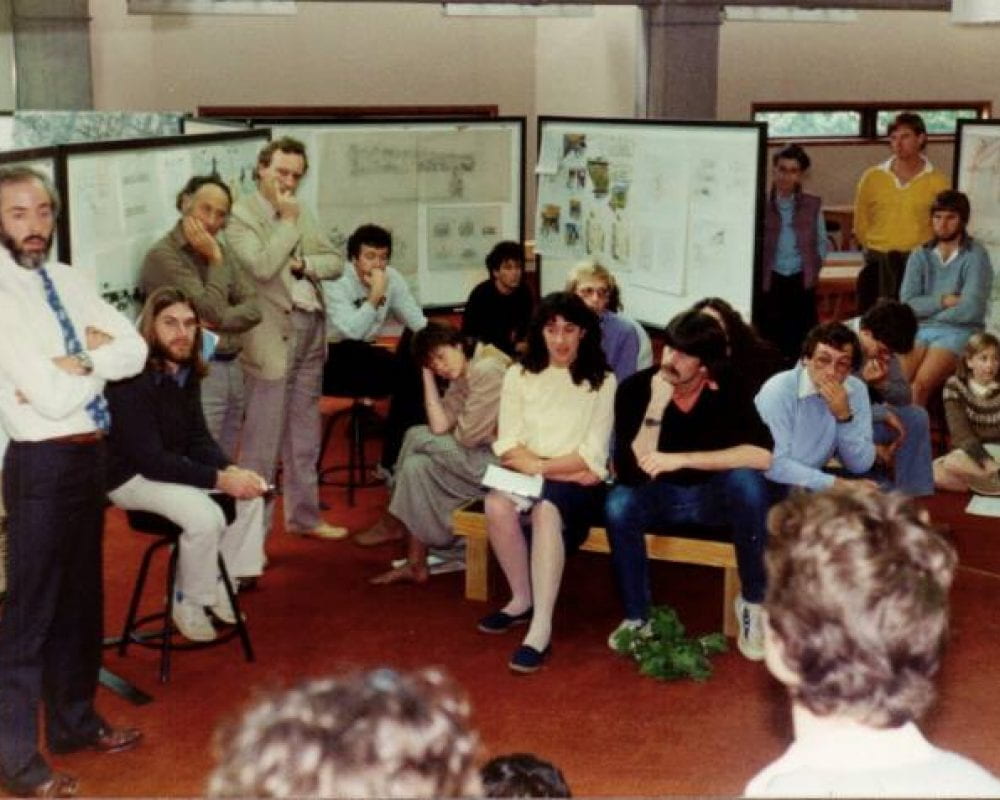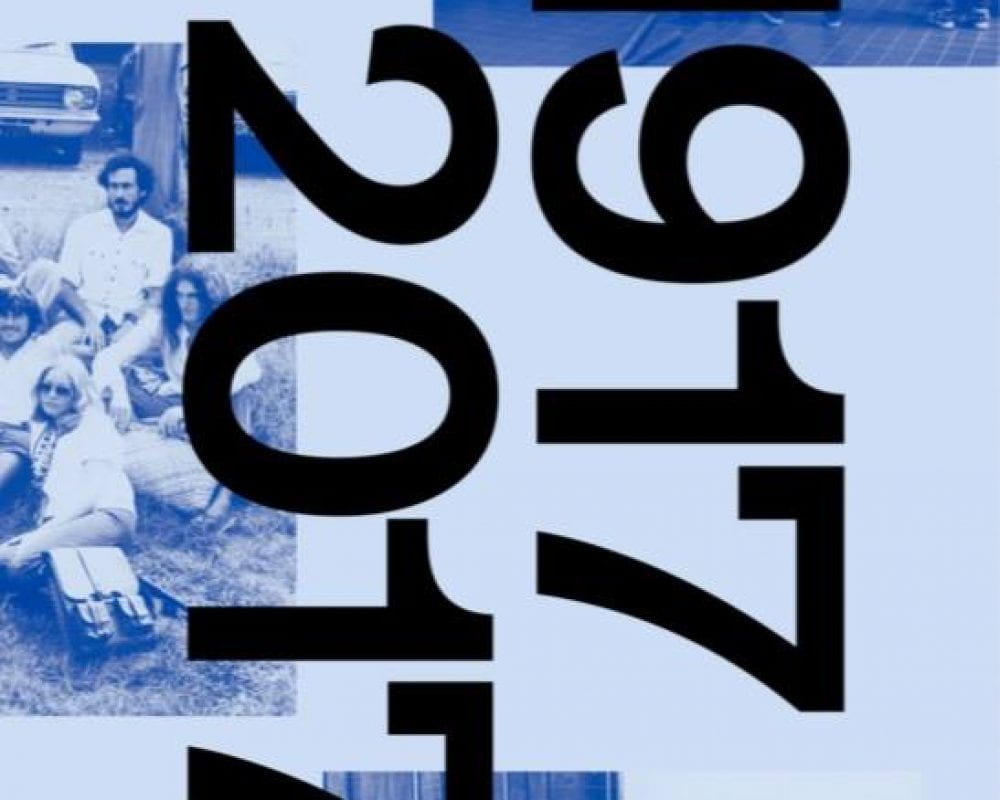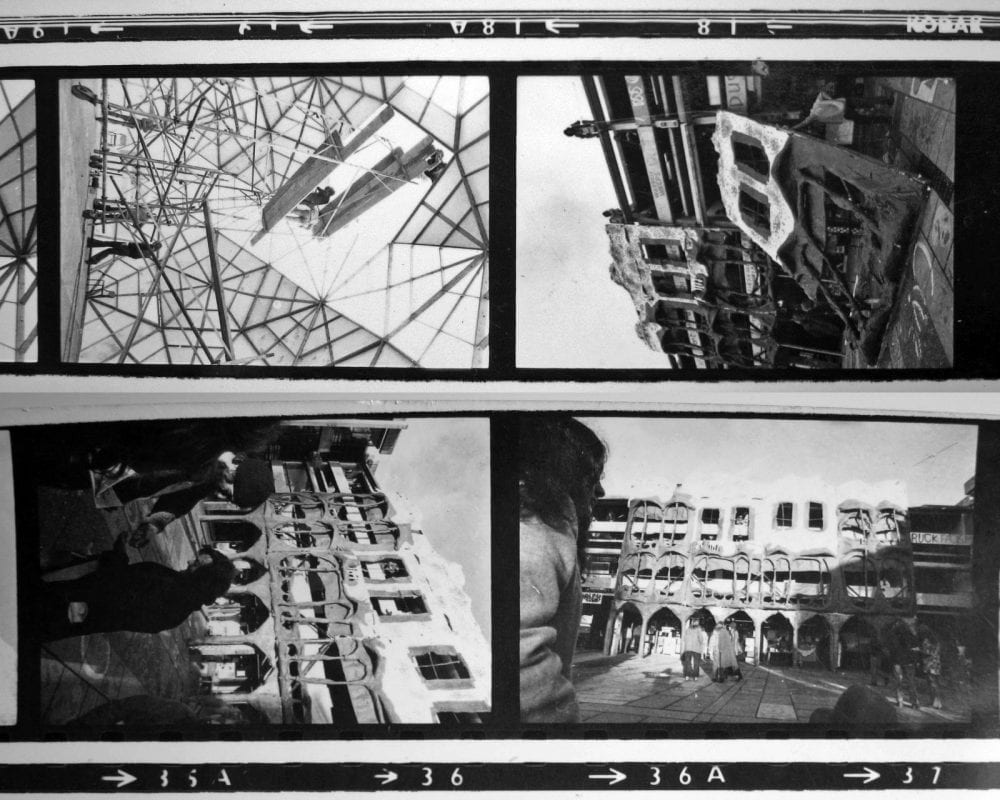BIM Curriculum Unit 5 – Using BIM in Integrated Project Delivery
Unit 5 Lesson 1 Tutorial 1: Creating a Composite Model
In this exercise, students will learn how to:
- Export model files to different file format supported for transferring model information to Navisworks® Manage (including NWC, DWG, and IFC).
- Set the appropriate global options for working effectively in Navisworks Manage.
- Open and append multiple model files to create a single composite model.
- Transform individual models to provide the proper alignment and positioning in the composite model.
- Export the Autodesk Revit MEP plumbing model named MEP_Plumbing.rvt to a NWC file using the Autodesk Navisworks2010 Export Utility Add-in. Make sure that Geometry Compression is not enabled in the export settings.
- Export the Revit MEP lighting model named MEP_Lighting.rvt to an IFC file.
- Open the composite model file named Unit5_Lesson1_Exercise1_Start.nwf, then append the two exported files—MEP_Plumbing.nwc and MEP_Lighting.ifc—from the previous steps.
- Adjust the offset of the MEP_Lighting.ifc to bring it into alignment with the composite model. Select the model in the selection tree, then click the Item Tools tab, and choose Move. Transform the model -20 feet (-6.10 m) in the x-direction by entering -20 into the pull-down menu
Unit 5 Lesson 1 Tutorial 2: Exploring a Composite Model
In this exercise, students will learn how to:
- Interact with the composite model in the scene view using the orbit, walk-through, and sectioning tools.
- Explore the hierarchy of elements in the composite model in the Selection Tree.
- Manipulate the appearance of elements in the scene view using the Hide, Require, and Override commands.
- Create and save viewpoints of interest that feature different systems or aspects of the model.
- Publish the model as a compressed .nwd file for sharing with others.
Unit 5 Lesson 1 Tutorial 3: Defining Sets of Model Elements
In this exercise, students will learn how to:
- Interrogate the composite model to find particular elements.
- Define selection sets of like elements that include elements from several of the appended models.
- Define search criteria to select sets of elements that share common properties or parameter values.
- Merge previously defined selection sets and organizing the sets into folders.
Unit 5 Lesson 2 Tutorial 1: Reviewing and marking Up
In this exercise, students will learn how to:
- Create viewpoints that effectively communicate issues needing resolution.
- Measure, tag, redline, and add comments to a saved viewpoint.
- Manage issues through searching comments and tags based on issue status or author.
Unit 5 Lesson 2 Tutorial 2: Performing clash Detection
In this exercise, students will learn how to:
- Design clash detection tests to look for conflicts between different pairings of element types using the selection tree and set manager.
- Specify different types of class detection tests to look for hard, clearance, and duplicate clash types.
- Use batch tests to evaluate and verify design iterations.
- Save and export clash tests for use on other projects.
Unit 5 Lesson 2 Tutorial 3: Creating Digital Requests for Information
In this exercise, students will learn how to:
- Explore the results of the clash tests as lists and as scene views.
- Manage and organize clash test results by the cause of the problem or the discipline responsible for resolving the problem.
- Differentiate between valid and invalid clashes.
- Tune the appearance of the viewpoints in order to highlight the essential elements shown.
- Creating clash reports using various output formats options (Viewpoints, HTML, TEXT, or XML).
Unit 5 Lesson 3 Tutorial 1: Creating a 4D Simulation
In this exercise, students will learn how to:
- Link a schedule file to the TimeLiner tool and generate the hierarchy of tasks.
- Create selection sets and search sets to facilitate linking model elements to the schedule tasks.
- Specify simulation settings and run a 4D simulation
Unit 5 Lesson 3 Tutorial 2: Identifying Time-Based Clashes
In this exercise, students will learn how to:
- Reveal a time-based clash by linking a clash test to the project schedule.
- Add schedule tasks to accurately reflect the existence of temporary construction objects, and attach model geometry to that task.
- Run a time-based clash test to confirm the elimination of the time-based clash.
- Run a 4D simulation that includes the appearance and disappearance of temporary object to the project.
Unit 5 Lesson 4 Tutorial 1: using Model Images to Enhance Communication
In this exercise, students will learn how to:
- Reveal a time-based clash by linking a clash test to the project schedule.
- Add schedule tasks to accurately reflect the existence of temporary construction objects, and attach model geometry to that task.
- Run a time-based clash test to confirm the elimination of the time-based clash.
- Run a 4D simulation that includes the appearance and disappearance of temporary object to the project.
Unit 5 Lesson 4 Tutorial 2: Creating Animations
In this exercise, students will learn how to:
- Record a real-time walk-through of the project using different effects and perspectives.
- Program simple object animations to heighten the model interactivity.
- Associate object animations with events that can be triggered by the user navigation.
- Create scripts that play animations during the course of a real-time walk-through.